Linking your tablet to your TV wirelessly unlocks a world of entertainment, allowing you to magnify your mobile device’s content onto a grander canvas. Whether it’s for streaming the latest TV shows, sharing photos with friends and family, or even conducting a work presentation, a wireless connection provides the ease and convenience of a clutter-free setup without the tangle of HDMI cabling. With most modern Android tablets, smart TVs, and a variety of streaming devices, this process is more straightforward than ever, enhancing your multimedia experience with minimal fuss.
Understanding the Basics
Before we dive into the wireless synchrony between your tablet and TV, it’s crucial to gather the tools and knowledge you will need for a seamless pairing. Compatibility is key; not all Android devices are created equal, and your TV might have specific requirements for connecting devices wirelessly. For Android smartphones and tablets, certain features like screen mirroring might come natively, while others may need specific apps or additional hardware to bridge the gap.
The most evident advantage of wireless streaming is the absence of cables. This not only keeps your space neat but also frees you from the confines of HDMI cabling length. Your tablet becomes a versatile remote control, allowing you to navigate content from any corner of the room. Furthermore, guests won’t need to awkwardly hover near the TV to share content from their devices – a wireless network is all they’ll need to cast their screens to your TV.
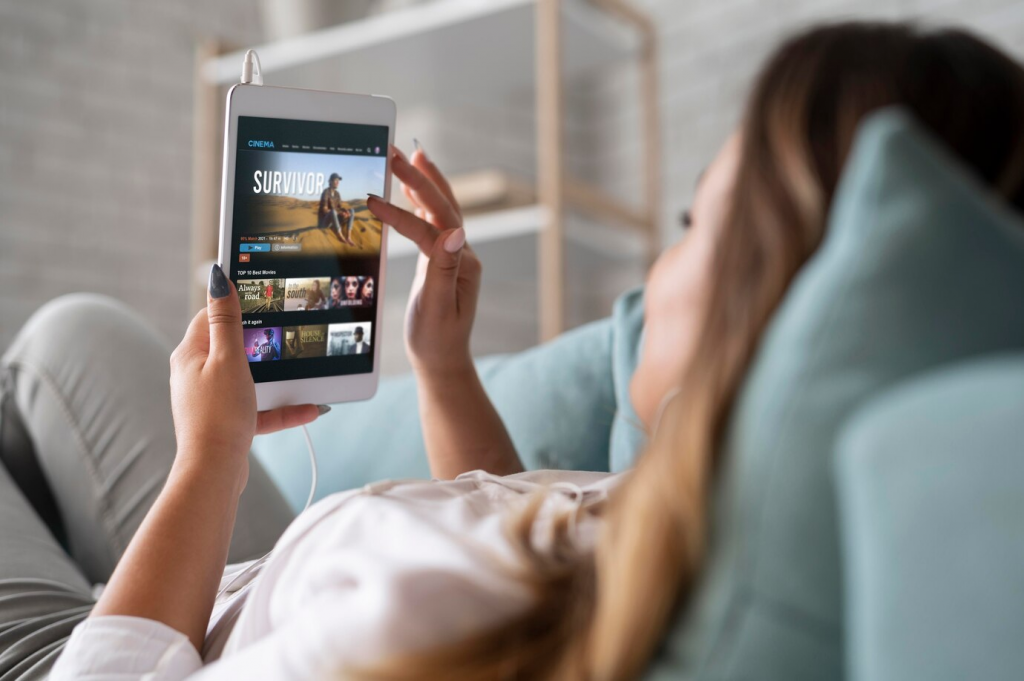
Step-by-Step Guide
Checking Device Compatibility
To commence your wireless broadcast, you’ll first need to establish whether your devices are willing to communicate. Here’s how to verify that:
- Tablet Specifications: Verify if your Android tablets or smartphones support wireless display features like screen mirroring or casting.
- TV Wireless Capabilities: Make sure your smart TV is equipped with built-in Wi-Fi and has a screen mirroring function or a dedicated app for receiving streamed video.
Preparing Your Devices for Connection
Once you’re certain your devices can talk to one another, the next steps will show you how to get them conversing:
- Ensure both your tablet and smart TV are connected to the same Wi-Fi network.
- Update any necessary software on both devices to avoid compatibility issues.
Connecting Through Native Features
Your Android device might come with built-in functionality that allows for direct connection to your TV. Samsung tablets, for instance, often include a feature known as Smart View, which mirrors the tablet’s screen onto a Samsung smart TV. To activate this, drag down the Quick Panel on your tablet, then select the Smart View icon and choose your TV from the list of available devices. Once connected, your TV will show all your tablet’s screen in real-time.
Not all tablets and TVs will connect so effortlessly — this is where external help steps in. If native options aren’t available, third-party devices can also create a bridge for sharing content:
- Chromecast: This Google-produced device plugs into the HDMI ports on your TV and allows you to cast content from your tablet with a tap of a button.
- Apple TV (For iPads): Though we’re focusing on Android tablets, it’s worth mentioning that iPads can also leverage Apple TV for screen mirroring.
We’ll delve into more details about using these devices and alternate methods further in the article. Stay tuned for more insights on streaming content seamlessly and ensuring your experience is as enjoyable as watching the content itself.
Troubleshooting Common Issues
Wireless technology, while convenient, can sometimes present frustrating issues. Here’s how you can troubleshoot some of the most common problems:
- Restart both devices to refresh the network connections.
- Verify that both tablet and TV firmware are updated.
- Confirm that your Wi-Fi network is stable and functioning correctly.
- Position your Wi-Fi router closer to both devices to enhance the signal strength.
- Disconnect other devices from the network to reduce congestion.
Explore adapter options such as Miracast or wireless HDMI extenders for TVs without native wireless capabilities. Update the apps you’re using to ensure they support the latest device standards.

Alternative Methods
In some cases, a wired connection might be more stable or suitable for your needs. Here’s what you can turn to if wireless options fall short:
- HDMI Adapters: You might need an HDMI adapter suitable for your tablet’s connectivity ports, such as a USB-C or micro USB to HDMI converter. Simply connect the adapter to your tablet, attach an HDMI cable, and then connect it to your TV.
- MHL Support: Some Android devices support Mobile High-Definition Link (MHL), allowing you to connect directly using an MHL cable to an HDMI port on your TV.
Tips and Tricks to Enhance Experience
- Lower screen brightness or turn off your tablet’s display if the option is available when mirroring.
- Keep your tablet plugged into a power source during extended viewing sessions.
- Use a dual-band Wi-Fi router and connect your tablet and smart TV to the less congested 5 GHz band instead of the 2.4 GHz band.
- Ensure there are no physical obstructions like walls or electronic interference between your devices and the Wi-Fi router.
Consider investing in a quality Wi-Fi extender or mesh network system to cover dead spots in your home. Think about a universal remote or a dedicated tablet app to control your TV and other connected devices seamlessly.

Conclusion
Connecting your tablet to your TV wirelessly should be simple and efficient. With options ranging from utilizing built-in features like screen mirroring to leveraging third-party devices like Chromecast, there’s a solution out there to fit every need and setup. Troubleshooting common issues mainly revolves around ensuring both devices are updated and on the same network. If wireless options don’t satisfy you, HDMI adapters and MHL support are excellent backups.
Remember that while technology invariably advances, not all devices keep up – but with a little patience and some troubleshooting, you can enjoy your favorite content on a bigger screen. Going wireless is about convenience, flexibility, and enjoying your device’s full potential. By following this guide, you’ll be well-prepared to experience the vast array of content your tablet has to offer, matched with the comfort and screen size of your TV.
Frequently Asked Questions
- Can I connect my tablet to any smart TV wirelessly? Most modern smart TVs support wireless connections, but you should check your TV’s specifications to see if it supports technologies like Wi-Fi Direct, Miracast, or has its proprietary screen mirroring function.
- Will screen mirroring work if my tablet and TV are on different Wi-Fi networks? No, both devices need to be on the same Wi-Fi network to ensure they can communicate with each other for screen mirroring to work.
- Can I still receive calls and use other apps on my tablet while screen mirroring? Yes, you can continue using your tablet normally; however, any activity on your tablet will be displayed on the TV, so privacy might be a concern during screen mirroring.
- What should I do if the video quality is poor when streaming wirelessly? Ensure that both your tablet and TV have strong Wi-Fi signals. You can also try reducing the distance between your Wi-Fi router and the devices or minimizing the use of other network devices during streaming.
- Are there any specific brands of smart TVs that work better for wireless connections with Android tablets? While there’s no specific brand that’s universally better, some brands like Samsung, Sony, and LG have robust screen mirroring capabilities. It is always best to check compatibility with your specific tablet model and the TV’s features.





