Are you struggling with sending emails with attachments in Gmail? If so, you’re not alone. Many users encounter this issue due to various reasons, such as file size restrictions or internet connectivity problems. This article will provide you with a comprehensive guide on resolving this issue with ten practical solutions, ensuring that you can send your emails along with attachments without a hitch.
1. Check File Size Limitations
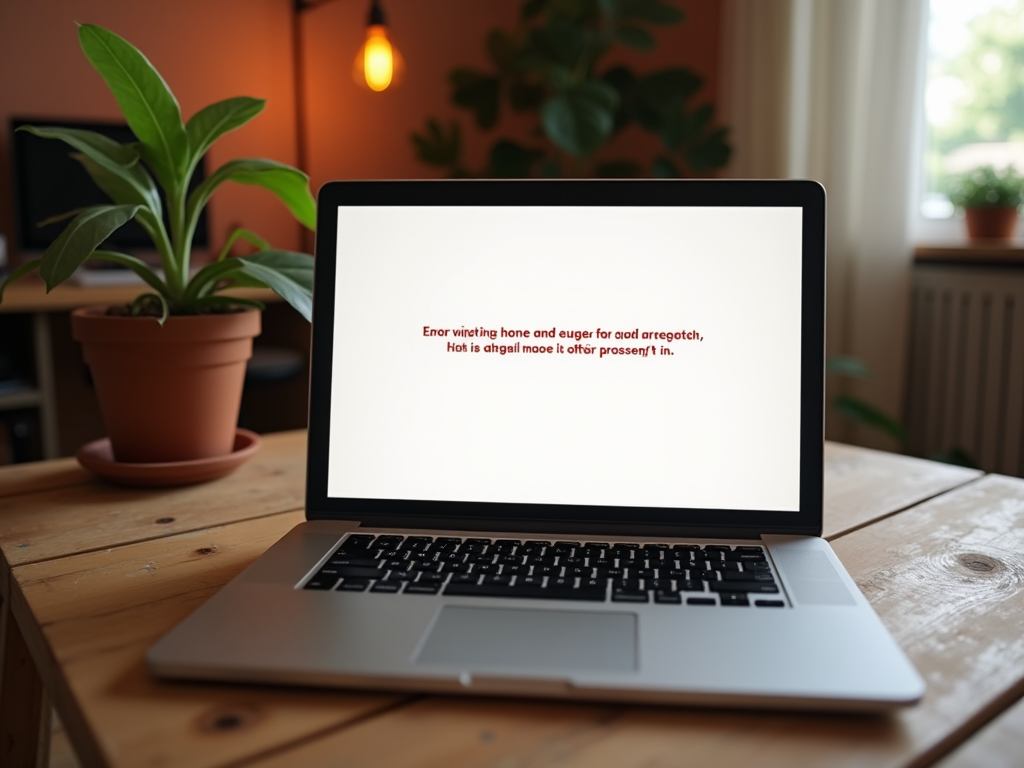
Gmail has a file size limit for attachments, which is currently set at 25 MB. This means that any file exceeding this size cannot be sent directly through Gmail. If your attachment surpasses this size, consider compressing it using a tool like WinRAR or 7-Zip. Alternatively, you can upload the file to Google Drive and share the link in your email. These methods not only help you send your files effectively but also ensure that the recipient can easily access them.
2. Verify Internet Connection

A stable internet connection is essential for sending emails with attachments. If your connection is unstable, the file may not upload properly, preventing the email from being sent. To remedy this, try resetting your router or switching to a wired connection if possible. You can also use an online speed test to ensure your internet is fast enough to handle large uploads. Once your connection is stable, attempt to send the email again.
3. Disable Browser Extensions
Some browser extensions can interfere with Gmail’s functionality, causing problems when sending emails with attachments. To identify if an extension is the culprit, try disabling them temporarily. Here’s how you can disable extensions in Google Chrome:
- Click on the three-dot menu in the upper-right corner.
- Select “More tools” followed by “Extensions”.
- Toggle off all extensions.
After disabling the extensions, attempt to send the email again. If successful, enable the extensions one by one to identify the problematic one.
4. Update Your Browser
Using an outdated browser can sometimes lead to compatibility issues with Gmail’s features. Ensure that your browser is up-to-date by going to the browser’s settings and checking for updates. Modern browsers provide frequent updates to enhance security and performance. Once your browser is updated, restart it and try sending the email again. This simple step often resolves issues related to attachments not sending.
Over time, accumulated cache and cookies can cause unexpected glitches in web applications such as Gmail. Clearing these temporary files can boost your browser’s performance and solve attachment issues. Here’s how to clear your cache and cookies in Google Chrome:
- Click on the three-dot menu at the top-right corner.
- Select “Settings”.
- Navigate to “Privacy and security”.
- Click on “Clear browsing data” and choose a time range.
- Ensure that “Cookies and other site data” and “Cached images and files” are selected, then click “Clear data”.
After clearing the cache and cookies, log back into Gmail and try attaching and sending the email once more.
Conclusion
Experiencing issues with sending attachments in Gmail can be frustrating, but these solutions are designed to help you overcome this common problem. By checking file size limits, verifying your internet connection, disabling browser extensions, updating your browser, and clearing cache and cookies, you can significantly improve your ability to send emails with attachments. Implement these fixes today and enjoy a smoother emailing experience.
Frequently Asked Questions
Q1: What is the maximum file size I can attach in Gmail?
A: The maximum file size for attachments in Gmail is 25 MB. If your file exceeds this limit, consider using Google Drive to share your document.
Q2: Why does my internet connection affect email attachments in Gmail?
A: A stable internet connection is necessary for uploading and sending attachments. An unstable connection may interrupt this process, causing issues.
Q3: Can browser extensions cause problems with Gmail?
A: Yes, some extensions may conflict with Gmail’s features, affecting its performance. Disabling these extensions can help resolve the issue.
Q4: How do I update my browser?
A: To update your browser, access its settings and look for an update option. Follow any on-screen instructions to install the latest version.
Q5: Will clearing my cache delete my saved passwords?
A: Clearing cache and cookies will not delete your saved passwords, but it will log you out of websites. Ensure to save important login information before clearing.





